Discord instructions for branches and members
February 2025 › Forums › Website / Technical › Discord instructions for branches and members
- This topic has 0 replies, 1 voice, and was last updated 4 years, 10 months ago by
PartisanZ.
-
AuthorPosts
-
April 10, 2020 at 2:11 pm #198271
PartisanZ
ParticipantThis is for the audio meetings set up and for finding your way round Discord.
Fig 1
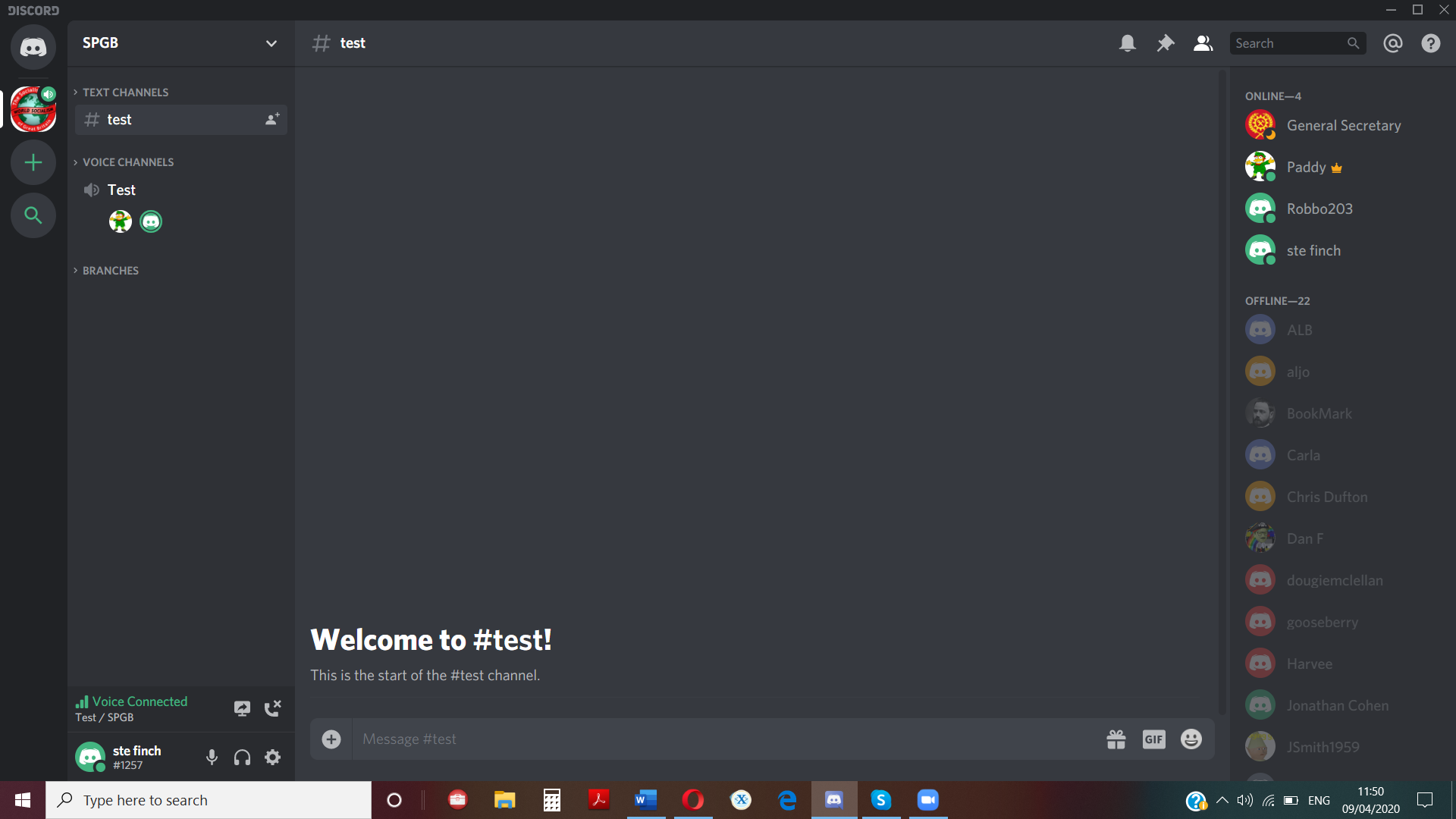
This is the SPGB environment (called a SERVER) on Discord. The main screen (Fig 1) is accessible by clicking the SPGB logo, top left.
There are 3 main areas on this screen – left-hand column, centre column, and right-hand column.
The right-hand column shows a list of server members – each server member has an icon – if it is illuminated, that member has Discord running (though they’re not necessarily looking at it). You can hide or display this list by clicking the Member List icon at the top of the screen, as here:

The left-hand column shows Text channels and Voice channels.Text channels are used to pass text messages –it’s just like writing an email, and you press Enter to send.
By clicking TEXT CHANNELS, you can hide or display the list of available channels: as below:

Fig 2
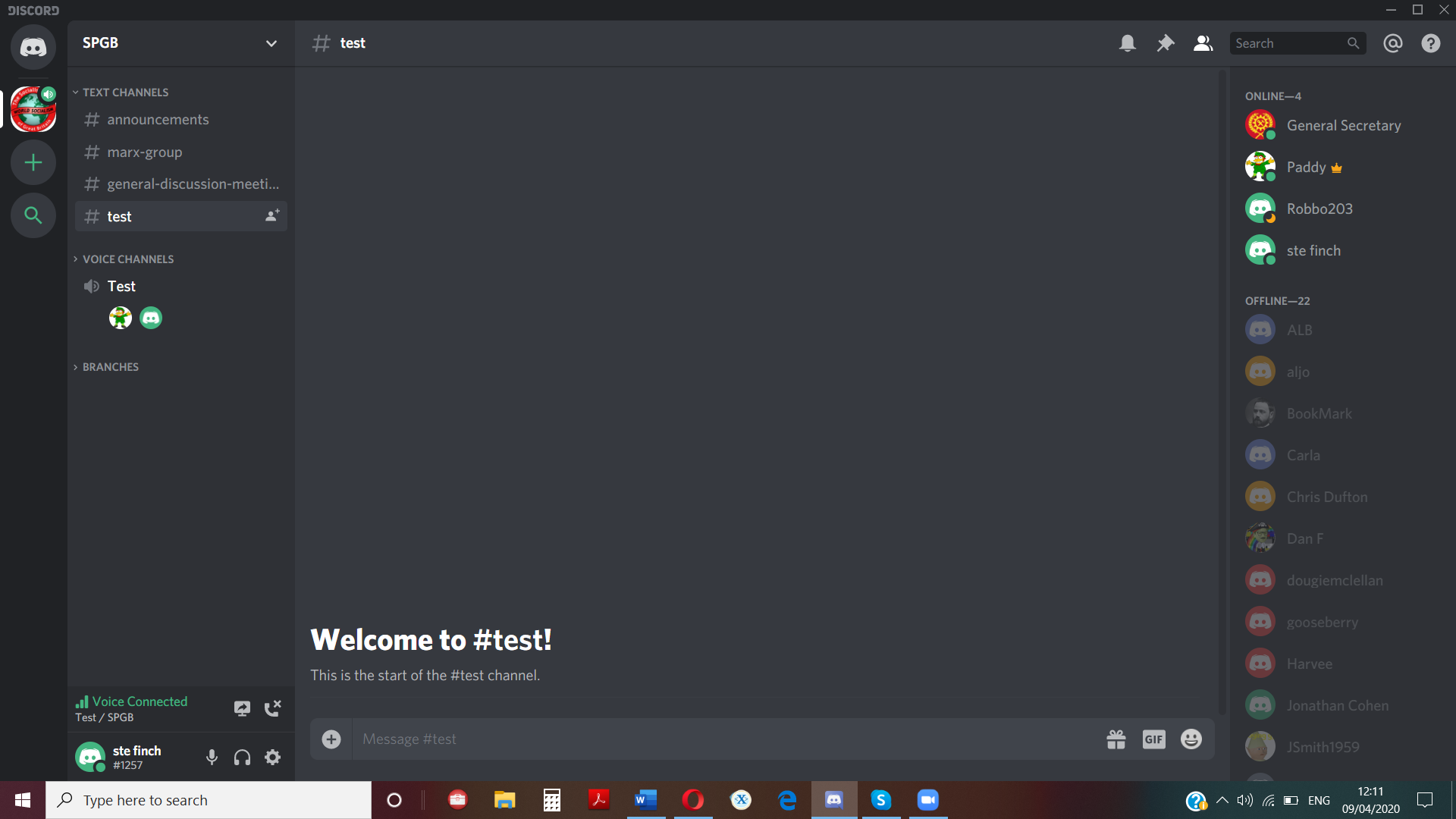
In Fig 2 you will see for example # announcements, and # marx-group – more text channels can be added as needed.The # announcements text channel: please visit this channel whenever you open Discord to see party announcements – this is your what’s on guide – branch meetings, general meetings, EC meetings. To post an announcement, contact Admin, EC members or other party officers.
The # ec-meeting text channel: restricted for data protection reasons – for use only by EC members.
The # marx-group text channel: for use by ‘Marx group’ voice channel users.
The # general-discussion-meeting text channel: for use by any General-Discussion-Meeting voice channel users.
The # test text channel: for temporary test purposes only.
How to send a text message: you need to click on the appropriate text channel from the list described above. The existing messages in that text channel appear in the centre message pane, latest message at the bottom of the pane. In our example below, there are no messages.
Fig 3
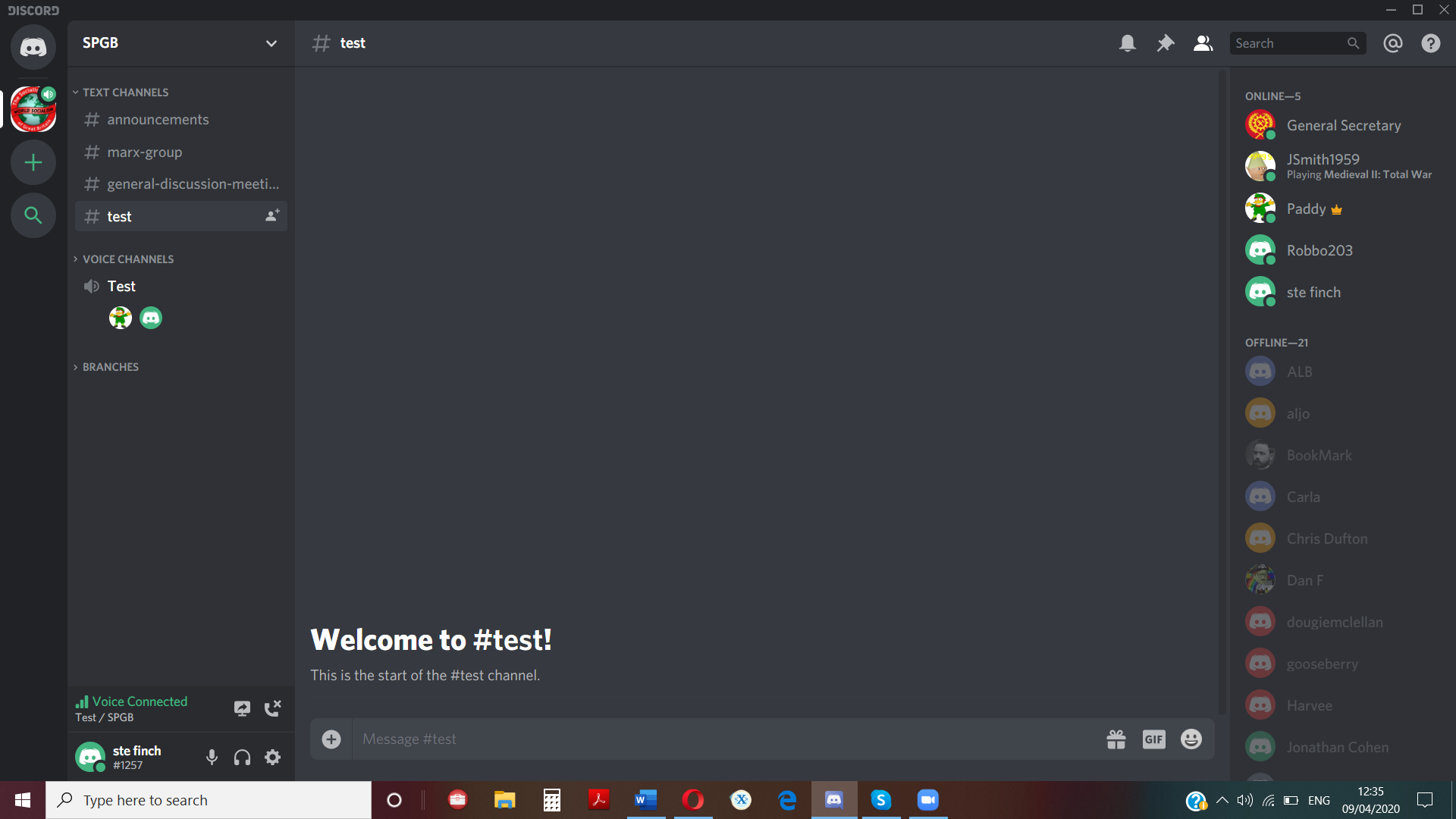
To post a message put your cursor in the text field to the right of the plus sign (don’t click the plus sign itself), then type your message and press Enter to send, as below:Fig 4
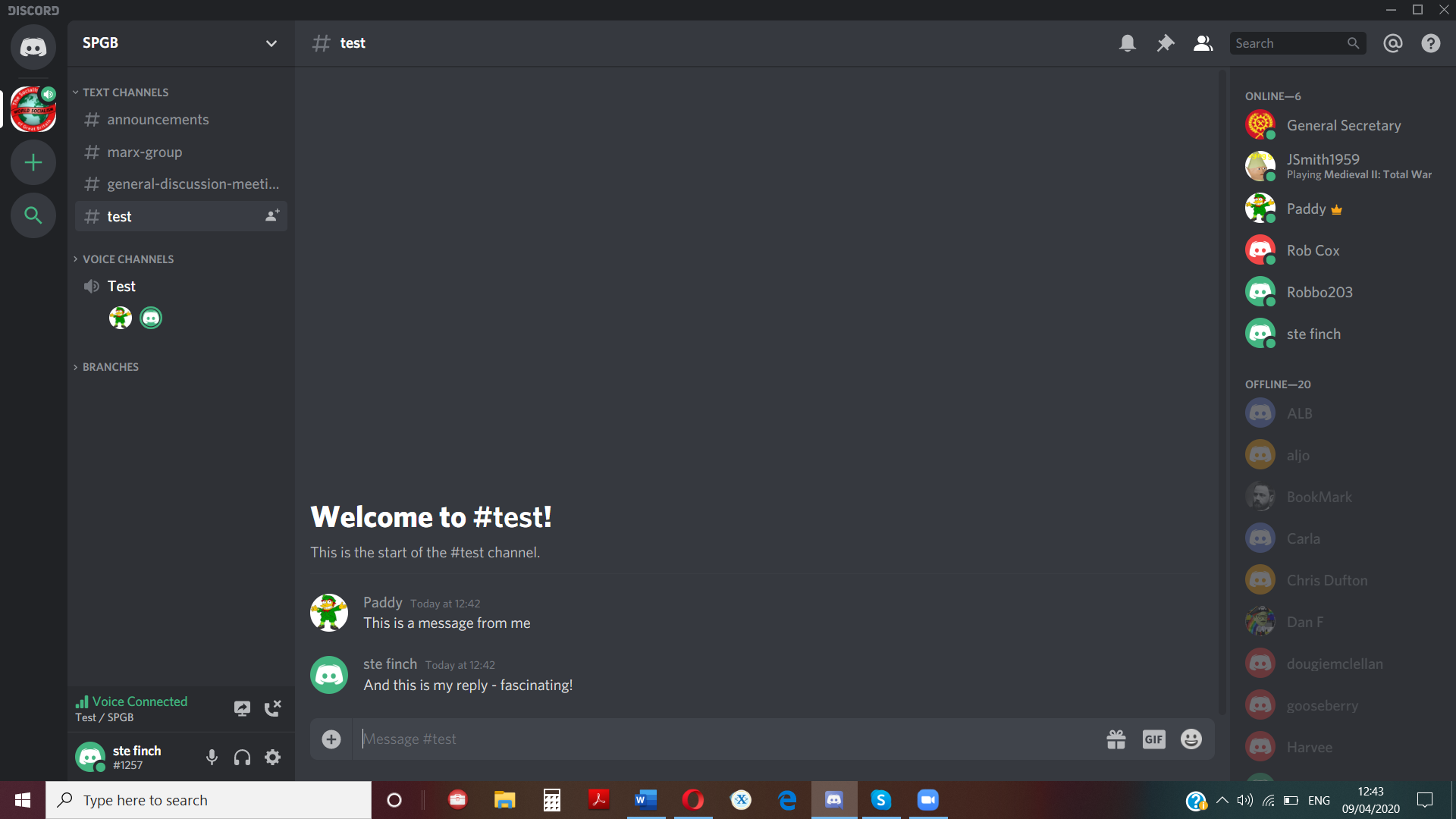
Note that when you open a text channel for the very first time, it opens at the top of the message list. You can scroll down to the latest messages via the scroll bar on the left of the pane – it is unfortunately hard to see (black on dark grey, but it is there!). Or you can hover over the message pane and scroll with your mouse wheel.Be aware that text messages are visible to anyone on the server who clicks on the relevant text channel. If you want to send a private message to someone, click on their icon name then use the Message feature in the pop-up. This opens the secondary message screen. Send your message, then to return to the main screen, click on the SPGB logo.
Voice channels are like rooms for live audio-only meetings. In Fig 4 above you can see that there are 2 icons that represent two people having a discussion.
By clicking VOICE CHANNELS, you can hide or display the list of available channels – as in Fig 5 below:
Fig 5
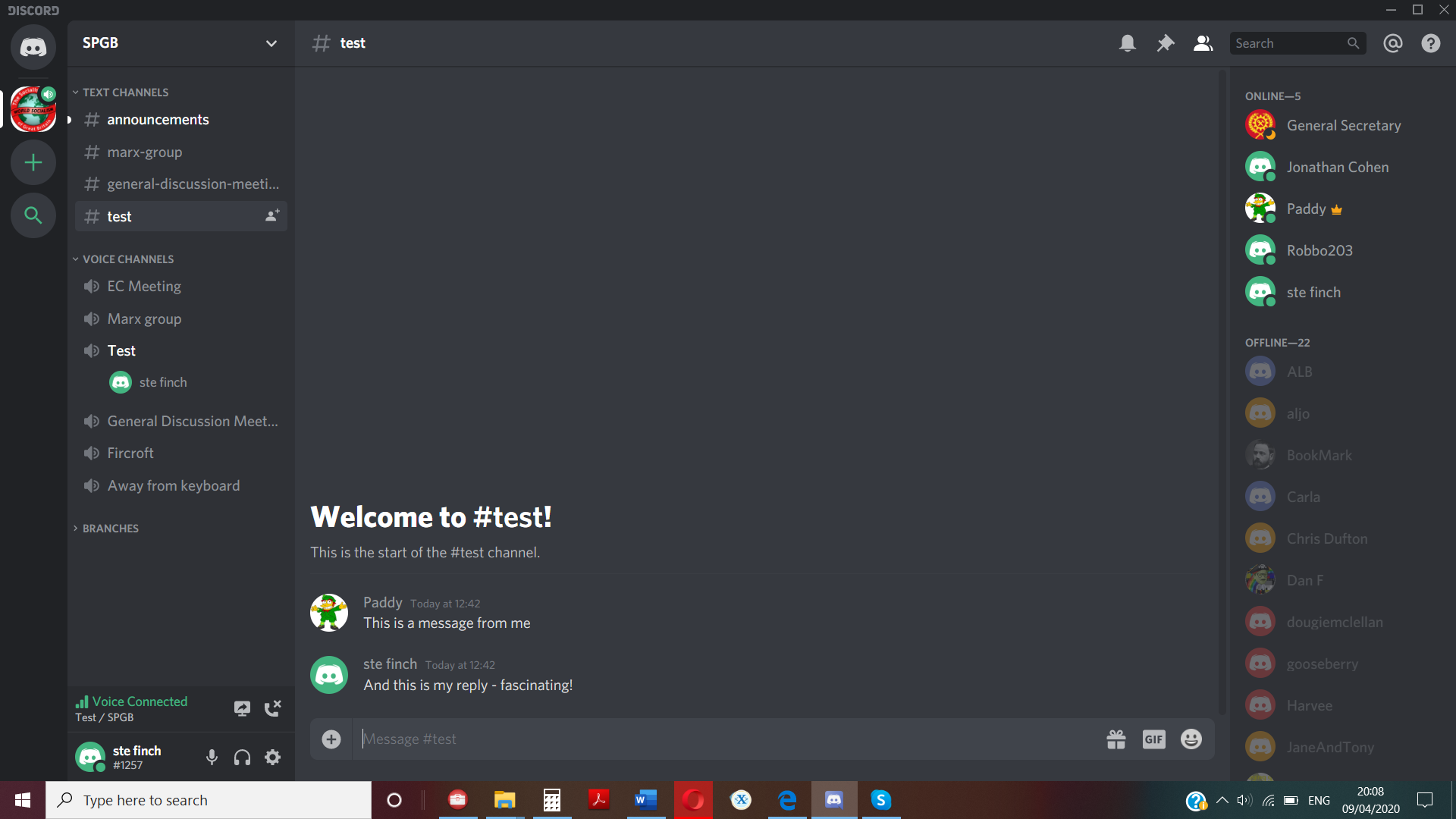
Currently, all voice channels are open to anyone who visits the site, like any SPGB meeting, and you can switch between meetings by clicking the appropriate voice channel. There might be more than one meeting running concurrently, so you can leave one and join another as you like.There is a set of voice channels set up so that individual branches can have their own meeting space. Just click BRANCHES to show/hide the branch list, as below:
Fig 6
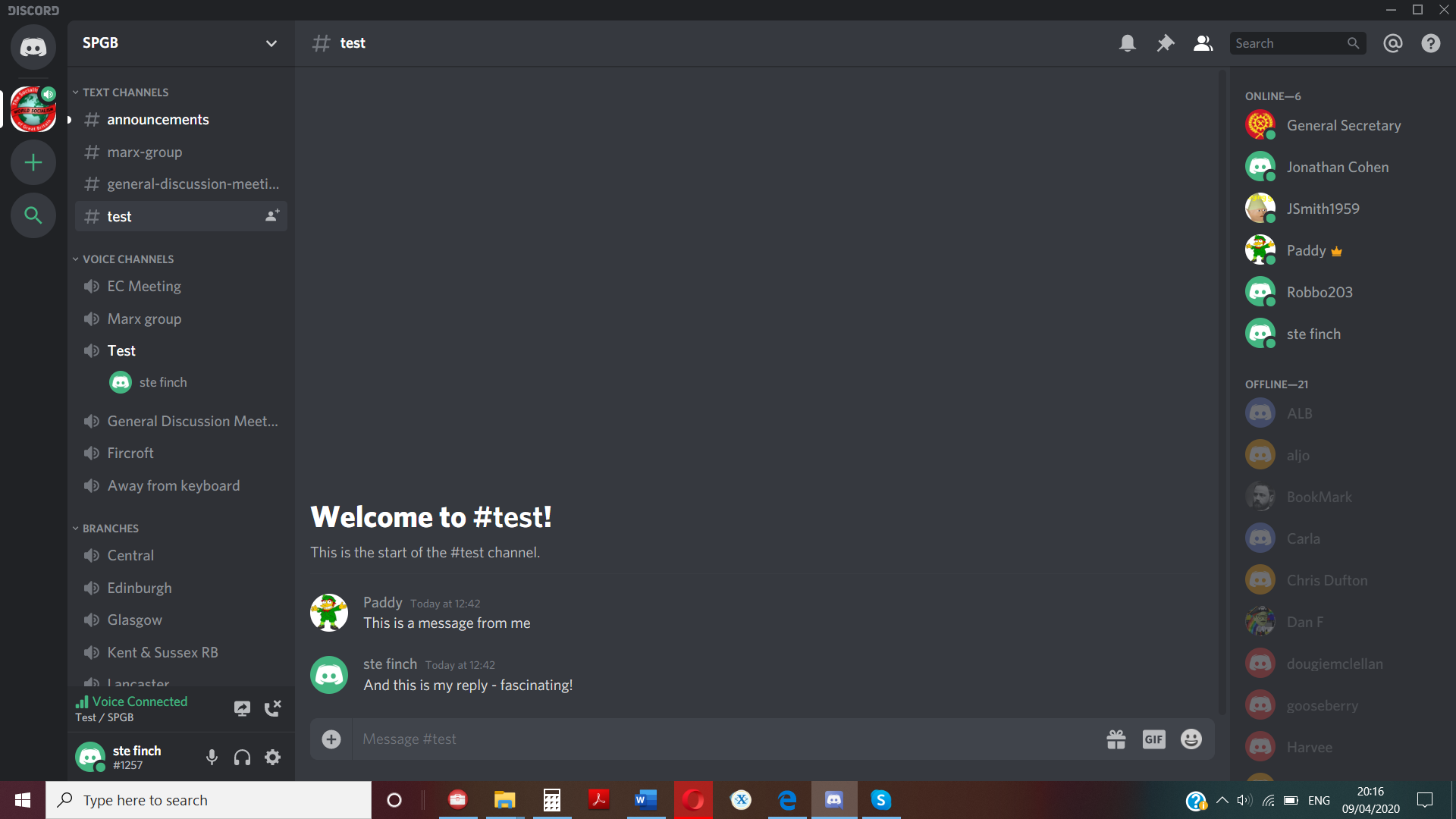
To talk to someone, you must be in the same channel! So if you invite another member, remember to tell them to click on the channel you wish to meet in.Make sure your mike is on: see the icon circled in red in Fig 7 below. Click on this icon to mute and unmute.
Once attendees are gathered in the voice channel, you can talk and send messages via a text channel. A branch can ask for its own text channel to be created if required (please ask Paddy).
When you have finished your meeting please hang up by clicking the icon circled in blue, as below:
Fig 7
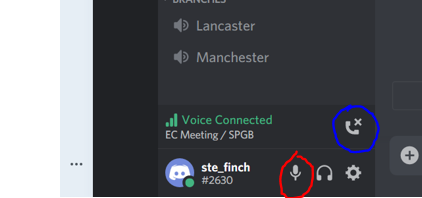
How to change your user icon
Click the small cogwheel icon in Fig 7. Your account settings appear, with this window at the top (Fig 8).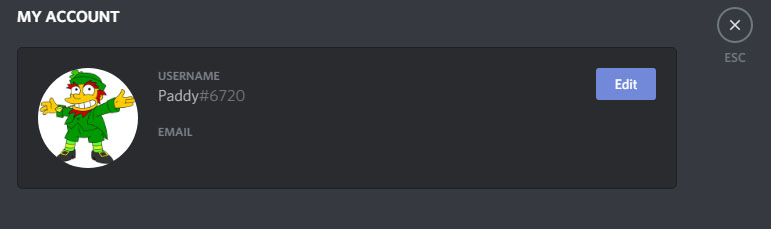
Fig 8
Click ‘Edit’, then hover over your icon and you get the option to ‘Change avatar’. Click this and a File Open dialogue box appears. Select your chosen picture, then click the ‘Open’ button. Your new icon will appear. Click the green ‘Save’ button, then the X button (Fig 8) to exit Settings.Inviting a member to Discord
Right click on the SPGB icon and a drop-down menu appears, thus: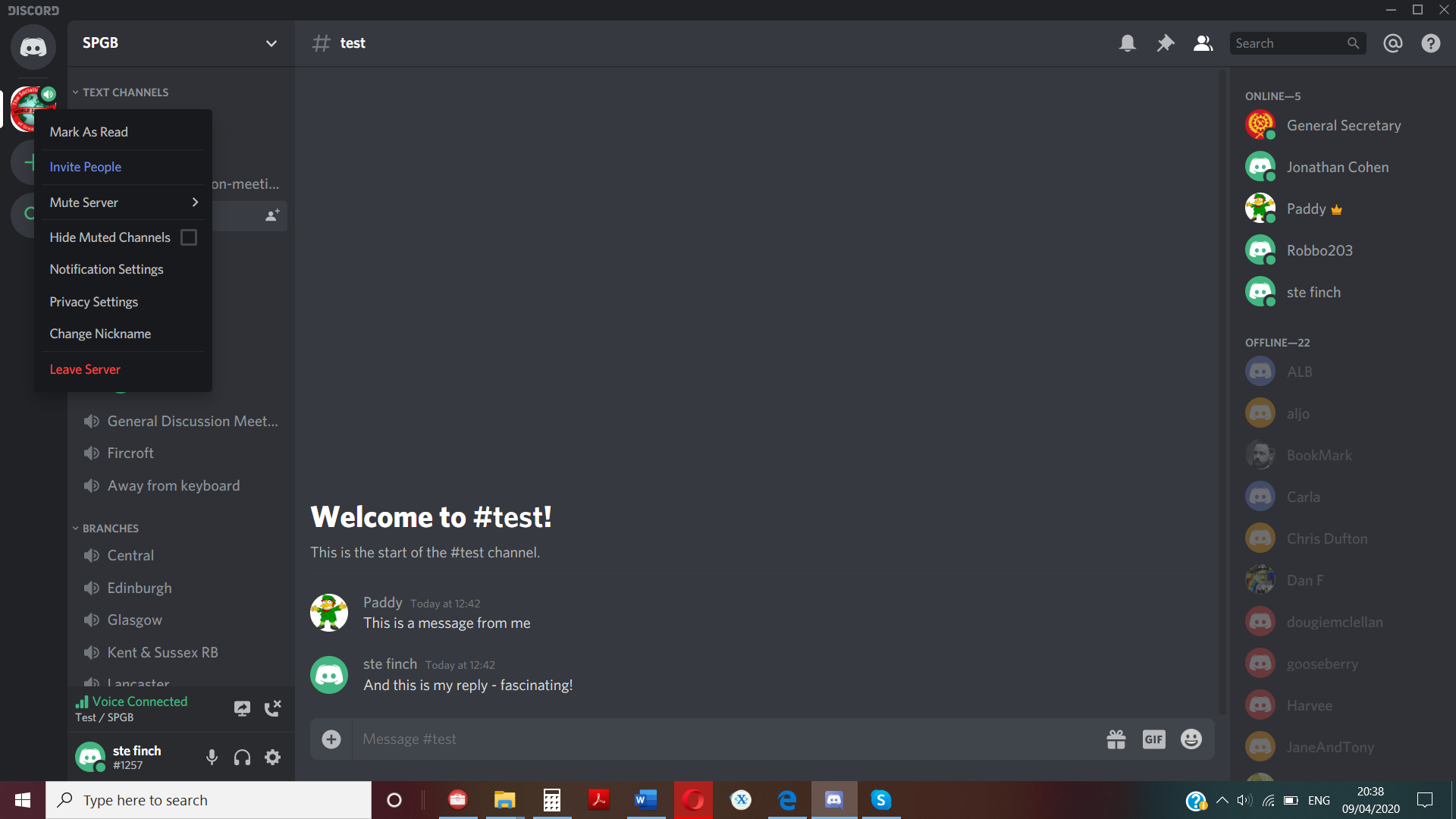
Fig 9
Click Invite People and this box appears: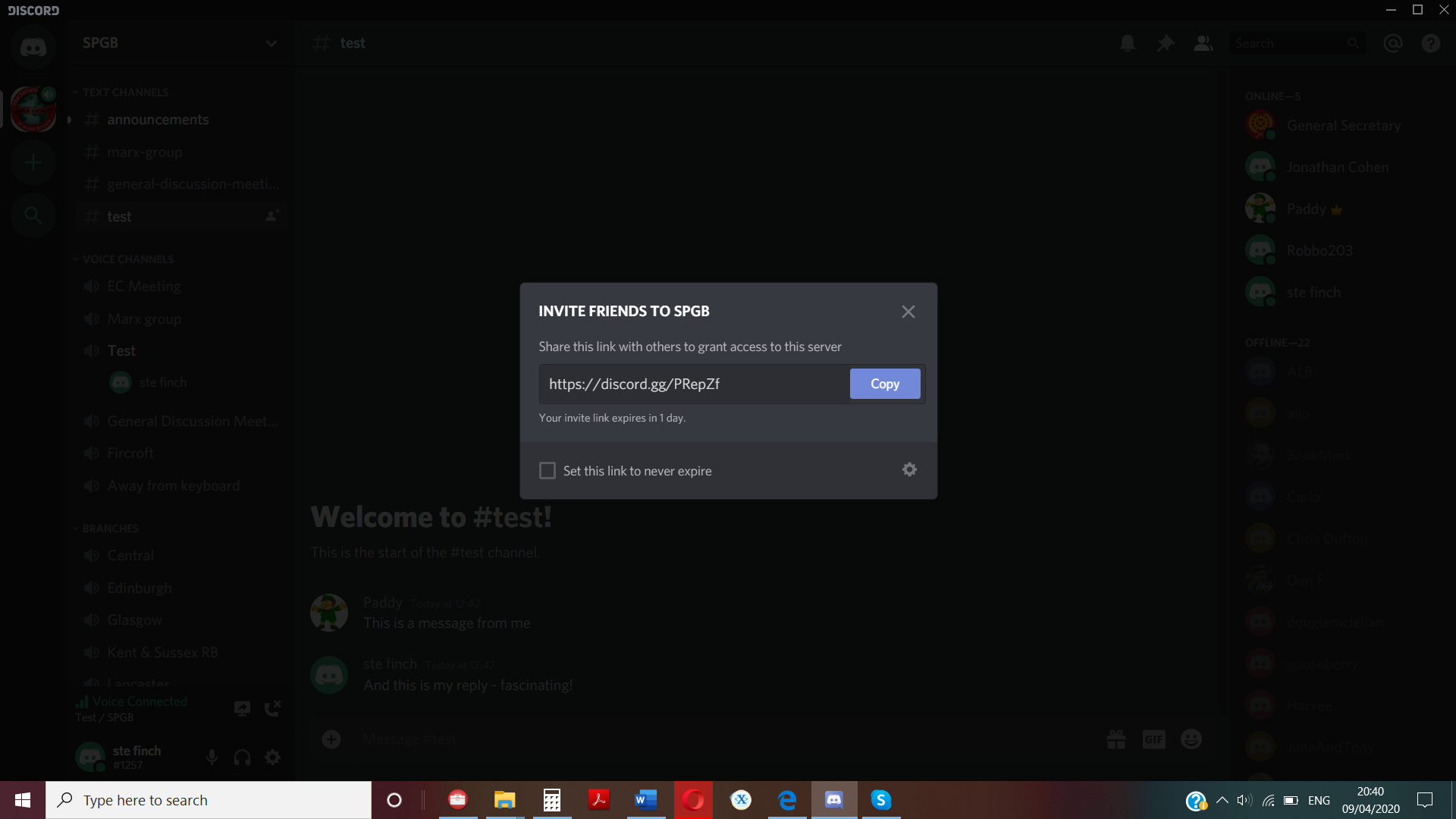
Fig 10
Click Copy. This copies a link to Discord that is valid for 24 hours. Paste the link into an email and attach a copy of the joining instructions, which you should already have received. For convenience these instructions are available in the # announcements text channel, uploaded on 9 April 2020Please do not change the settings in the above dialogue box!
END OF INSTRUCTIONS
Please note that this is only a basic guide to get you up and running. Please contact Paddy or Ste Finch via Discord if you come across any important omissions in this text. Thank you for your patience.
-
AuthorPosts
- You must be logged in to reply to this topic.
